Σύνδεση στο δίκτυο δεδομένων - Οδηγίες
Οδηγίες για την εγκατάσταση μιας κάρτας διεπαφών ISA/PCI/PCMCIA FAST ETHERNET CARD.
Σκοπός της σελίδας είναι να καλύψει και τους δύο τύπους προσωπικών Η/Υ Γραφείου (Desktop PCs) αρχιτεκτονικής IBM όπως και αρχιτεκτονικής Macintosh και εκτείνεται και στην εγκατάσταση Ethernet προσαρμογέα σε φορητούς προσωπικούς υπολογιστές (notebooks/laptops)
- Υπολογιστές γραφείου ή Desktop Pcs:
- Αρχιτεκτονικής IBM
Απαραίτητα εργαλεία για την εγκατάσταση του υλικού:
- Ένα κατσαβίδι μετρίου μεγέθους .
- Ένα αντιστατικό βραχιόλι υπό τη μορφή λωρίδας.
- Το εγχειρίδιο βοηθείας του υπολογιστή μας.
- Το νέο υλικό προς εγκατάσταση (Ethernet προσαρμογέας), το μαγνητικό μέσο (CD ή δισκέτα) που περιέχει το απαραίτητο λογισμικό για το συγκεκριμένο υλικό (οδηγούς-drivers).
- Το εγχειρίδιο χρήσης του νέου υλικού (Ethernet προσαρμογέας)
Προφυλάξεις ασφάλειας:
- Για την αποφυγή καταστροφής ζωτικής σημασίας συστατικών του υλικού που υπάρχει στην κεντρική μονάδα του υπολογιστή λόγω ύπαρξης στατικού ηλεκτρικού φορτίου, θυμηθείτε να συνδέσετε πάντα ένα αντιστατικό βραχιόλι λωρίδας(antistatic strip bracelet) από τον καρπό σας με το σασί του κουτιού του υπολογιστή ή απλώς να αγγίξετε το σασί της Κεντρικής Μονάδας για την για την εκροή οποιαδήποτε στατικού φορτίου πριν την επαφή σας με το υλικό ή υλικά τα οποία είναι ευαίσθητα στον στατικό ηλεκτρισμό.
(Περιέχουν ολοκληρωμένες διατάξεις οι οποίες είναι ευαίσθητες στο στατικό ηλεκτρικό φορτίο).
- Λόγω του ότι οι προδιαγραφές της κεντρικής μονάδας ενός προσωπικού υπολογιστή έχουν σχεδιαστεί για επεμβάσεις μόνο από αρμόδιο τεχνικό προσωπικό, κατά συνέπεια οποιαδήποτε επέμβαση του χρήστη στο υλικό/λογισμικό της Κεντρικής Μονάδας δεν γίνεται με την ίδια προσοχή σε σύγκριση με την επέμβαση ενός αρμόδιου τεχνικού κατά περίπτωση.
Γι’ αυτό το λόγο:
- Να είστε προσεκτικοί όσον αφορά τις αιχμηρές άκρες στο περίβλημα που μπορεί να κόψει τα δάχτυλα ή/και τα χέρια σας .
- Να μην γίνεται ποτέ επέμβαση στο υλικό της Κεντρικής Μονάδας (πρόσθεση/αφαίρεση υλικού ή ακόμη και άνοιγμα του κουτιού της Κεντρικής Μονάδας) κατά την λειτουργία της Κεντρικής Μονάδας. Κατά τη διαδικασία ελέγχου υλικού (troubleshooting), πάντοτε να γίνεται προ-έλεγχος ότι η Κεντρική Μονάδα δεν είναι σε λειτουργία.
Βήμα 1ο: Ανοίγοντας την Κεντρική Μονάδα.
1. Κατεβάστε το σύστημα (halt-power off) εάν είναι σε λειτουργία.
2. Απομακρύνετε όλα τα καλώδια σύνδεσης τα οποία συνδέονται σε μέρη της Κεντρικής Μονάδας.
3. Εντοπίστε τις βίδες οι οποίες συγκρατούν το κέλυφος της Κεντρικής Μονάδας (cover-plate) επάνω στο πλαίσιο και ξεβιδώστε. Συλλέξτε τις αντίστοιχες βίδες και τοποθετήστε τις ξεχωριστά μαζί.
4. Απομακρύνετε με προσοχή το κέλυφος της Κεντρικής Μονάδας.
Συμβουλή: Λόγω της ανοικτής αρχιτεκτονικής σε επίπεδο υλοποίησης/συγκρότησης του/των υλικών, μεγάλος αριθμός συστημάτων που κυκλοφορούν στο εμπόριο και ειδικά τα συστήματα τελευταίας γενεάς (παραγωγής υλικού τελευταίου χρόνου ή και 6μήνου) συγκροτούνται σε κουτιά (cases) τα οποία ανοίγουν με μοναδικό τρόπο ο οποίος καθορίζεται από το εγχειρίδιο του κατασκευαστή το οποίο συνοδεύεται με την κεντρική μονάδα. Χρήσιμο θα είναι να ακολουθήσετε βήμα προς βήμα τις οδηγίες ανοίγματος του κουτιού (case) αν δεν είσαστε σίγουροι ή δεν είναι προφανής ο τρόπος με τον οποίο ανοίγει το κουτί της Κεντρικής Μονάδας.
Βήμα 2ο: Εντοπίζοντας τις σχισμές επέκτασης (Expansion Slots)
- Τοποθετήστε το ανοικτό πλαίσιο του κουτιού της Κεντρικής Μονάδας από τη πλευρά κατά την οποία τα συστατικά (components) της μητρικής κάρτας του συστήματος να φαίνονται από το πάνω μέρος ευδιάκριτα με γυμνό μάτι, όπως ακολουθεί στη παρακάτω φωτογραφία:

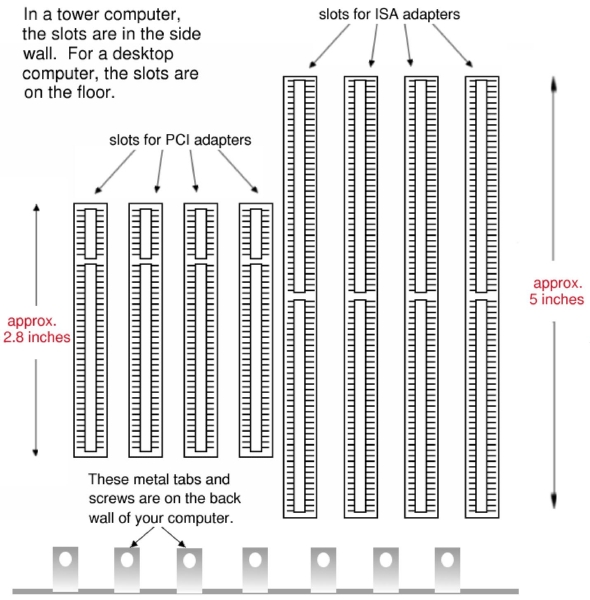
Κοιτάζοντας την μητρική πλακέτα του συστήματος (motherboard), οι σχισμές επεκτάσεως (Expansion Slots) διακρίνονται ως εξής:
- Σχισμές επεκτάσεως ISA (Industry Standard Architecture): Παλαιότερης τεχνολογίας πρότυπο διεπαφών με χαμηλή χωρητικότητα του διαύλου επικοινωνίας (bus). Πρακτικά διακρίνονται λόγω του μαύρου χρώματος της σχισμής, μεγαλύτερου μεγέθους της σχισμής, και μεγαλύτερου πλάτους των διεπαφών της σχισμής (slot pins) όπως φαίνεται στις παραπάνω φωτός.
- Σχισμές επεκτάσεως PCI (Peripheral Component Interconnect): Νεώτερης τεχνολογίας πρότυπο διεπαφών με υψηλότερη χωρητικότητα του διαύλου επικοινωνίας σε σχέση με το πρότυπο ISA. Πρακτικά διακρίνονται λόγω του άσπρου χρώματος της σχισμής, μικρότερου μεγέθους της σχισμής, και μικρότερου πλάτους των διεπαφών της σχισμής (slot pins), όπως φαίνεται στις παραπάνω φωτός.
Η βασική διαφορά μεταξύ των δύο προτύπων (ISA & PCI) είναι ότι το πρότυπο PCI έχει την ικανότητα διαμεταγωγής 64 bits δεδομένων μέσα από το δίαυλο διαμεταγωγής δεδομένων (data bus) ανά περίοδο χρονισμού, ενώ το πρότυπο ISA έχει την ικανότητα διαμεταγωγής της μισής χωρητικότητας δεδομένων στο δίαυλο (32 bits) ανά ίδια περίοδο χρονισμού. Συνεπώς μια σχισμή επεκτάσεως ISA συγκροτείται από 32 διεπαφές μέσω των οποίων ξεχωριστά υλοποιείται η διαμεταγωγή 1bit ανά περίοδο χρονισμού (σύνολο: 32x1bit=32bits), ενώ μια σχισμή επεκτάσεως PCI συγκροτείται από 64 διεπαφές ικανές να διαμετάγουν 1bit ανά περίοδο χρονισμού (σύνολο: 64x1bit=64bits). Για λόγους ιστορίας, είναι αξιοσημείωτο να αναφέρουμε ότι το πρότυπο PCI κατά την γέννησή του είχε τον ίδιο δίαυλο διαμεταγωγής δεδομένων με το πρότυπο ISA. (32bits data bus)
Βήμα 3ο: Εγκατάσταση του νέου υλικού (PCI Ethernet Adapter)
- Κατόπιν ελέγξτε εάν το έλασμα καλύμματος (slot-cover) που βρίσκεται στο πίσω μέρος του σασί στο κουτί είναι καλυμμένο. Αν ναι, απομακρύνετε το έλασμα κάλυψης που αντιστοιχεί στη συγκεκριμένη σχισμή (προσέξτε ότι η αντιστοιχία των σχισμών επέκτασης σε σχέση με τα ελάσματα κάλυψης είναι 1 προς 1) με ένα κατσαβίδι ξεβιδώνοντάς το εάν βιδώνει ή απλά απομακρύνετε το έλασμα πιέζοντας ελαφρά αν είναι μέρος του σασί (πρεσαριστώ). Στη δεύτερη περίπτωση θέλει προσοχή η διαδικασία απομάκρυνσης λόγω του ότι το έλασμα όπως και η κενή θέση του που αφήνει πίσω είναι αιχμηρά θέτοντας έτσι σε κίνδυνο να τραυματίσετε τα χέρια σας. Επιπρόσθετα θέλει προσοχή η προσαρμογή της πίεσης που θα ασκηθεί στο έλασμα γιατί εάν ξεφύγει το αιχμηρό εργαλείο που χρησιμοποιείτε (κατσαβίδι), υπάρχει επίσης κίνδυνος να τραυματίσετε ζωτικά συστατικά (components) της μητρικής κάρτας. Μετά την απομάκρυνση του ελάσματος, θα είσαστε έτοιμοι για την τοποθέτηση της κάρτας όπως φαίνεται στη φωτό που ακολουθεί:

- Στη συνέχεια, τοποθετείστε την PCI κάρτα επέκτασης (στη περίπτωσή μας Ethernet Adapter) στη σχισμή επέκτασης για την οποία έχουμε προ-εργασθεί όπως περιγράφουν τα παραπάνω βήματα. Πιέζουμε προσεκτικά ούτως ώστε να εφαρμόσουν οι διεπαφές της κάρτας (pin-outs) στις διεπαφές της σχισμής (slot-pins).
Επισήμανση: Λόγω του ότι όλα τα συστατικά υλικού (Hardware components) έχουν υλοποιηθεί κάτω από διεθνή πρότυπα δεν υπεισέρχεται λόγος ασυμβατότητας των υλικών. Επιπρόσθετα, τα επεκτάσιμα υλικά τοποθετούνται μονόδρομα στις αντιστοιχες σχισμές επέκτασης. Σε περίπτωση λοιπόν μη ομαλής τοποθέτησης του υλικού (της PCI κάρτας) στη σχισμή (PCI-slot) μην καταβάλλετε επιπρόσθετη δύναμη ούτε να χρησιμοποιήσετε κάποιο αιχμηρό εργαλείο για την διευκόλυνση της τοποθέτησης. Υπάρχει κίνδυνος να τραυματιστείτε και εσείς ή και να προκαλέσετε βλάβη σε ζωτικά συστατικά των υλικών.
Απλά ελέγξτε για υπολείμματα ρινισμάτων ή και σκόνης τα οποία ενδέχεται να έχουν συσσωρευτεί λόγω στατικού ηλεκτρισμού στις διεπαφές της σχισμής και στις διεπαφές του υλικού προς εγκατάσταση (κάρτας PCI) και με ένα φυσητήρα πεπιεσμένου αέρα (blower) καθαρίστε τη σχισμή και το σύνδεσμο διεπαφών της κάρτας (pin-connector). Δοκιμάστε να επανατοποθετήσετε το υλικό και όπως θα δείτε θα εφαρμόσει κατάλληλα στη σχισμή χωρίς ιδιαίτερη δυσκολία, όπως φαίνεται στις παρακάτω φωτογραφίες.
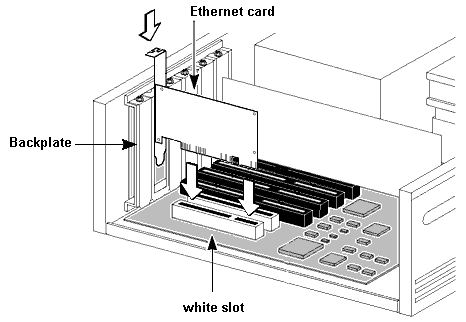


- Πιστοποιείστε τη σωστή στήριξη του υλικού στη σχισμή, παρατηρώντας τη σωστή κάλυψη του ελάσματος πάκτωσης της κάρτας (screw-cover) στη κενή θέση που άφησε πίσω του το έλασμα κάλυψης (slot-cover) και δείτε ότι ταιριάζουν τα σημεία πάκτωσης (υπάρχει σημείο στήριξης μέσω βίδας σε εκείνο το σημείο) όπως φαίνεται στη παραπάνω φωτό. Βιδώστε ασκώντας πίεση προσεκτικά.
- Πιστοποιείστε τη σταθερότητα του υλικού. Η κάρτα μετά την πάκτωση (βίδωμα) της δεν θα πρέπει να μετακινείται μέσα στη σχισμή.
Βήμα 4ο: Επανατοποθέτηση του κελύφους της Κεντρικής Μονάδας (Cover-plate)
- Μετά τη σωστή τοποθέτηση του υλικού και κάνοντας ένα γενικό έλεγχο ότι δεν έχετε αφήσει κάποια επιπρόσθετα εργαλεία ή υλικά μέσα στο κουτί της Κεντρικής Μονάδας (π.χ. κάποιο μικρό κατσαβίδι ή βίδες που δεν χρησιμοποιούνται) επανατοποθετήστε το κέλυφος (cover-plate) ως εξής:
Ακολουθείστε κλείνοντας τη Κεντρική Μονάδα- συμβουλευόμενοι πάντα το εγχειρίδιο χρήσης του κατασκευαστή – την αντίστροφη διαδικασία ανοίγματος του κουτιού (όπως περιγράφεται στα steps 3-4 του 1ου βήματος (Βήμα 1ο: Ανοίγοντας την Κεντρική Μονάδα.).
- Κλείστε τη Κεντρική μονάδα καλύπτοντας με το κέλυφος, προσέχοντας πάντα να εφαρμόσει στα σωστά σημεία στήριξης.
- Συλλέξτε τις αντίστοιχες βίδες και βιδώστε.
- Επανασυνδέστε τα καλώδια σύνδεσης της Κεντρικής Μονάδας τα οποία ήταν συνδεδεμένα πριν από την επέμβαση τοποθέτησης του νέου υλικού.
Βήμα 5ο:Εκκίνηση της Κεντρικής Μονάδας. (Booting-up)
- Ανοίξτε τη παροχή τροφοδοσίας.
- Μετά την εκκίνηση του συστήματος, σε αυτό το σημείο είσαστε έτοιμοι για την εγκατάσταση του λογισμικού το οποίο θα οδηγήσει το συγκεκριμένο υλικό (Ethernet Adapter’s drivers)
- Υπολογιστές Αρχιτεκτονικής Macintosh
Ακολουθείται η ίδια διαδικασία με τη διαδικασία εγκατάστασης σε συστήματα Αρχιτεκτονικής IBM.
- Φορητοί Υπολογιστές (Laptops/Notebooks)
Απαραίτητα υλικά:
1. Προσαρμογέας Ethernet τύπου PCMCIA
2. Tο μαγνητικό μέσο (CD ή diskette) που περιέχει το απαραίτητο λογισμικό για το συγκεκριμένο υλικό (οδηγούς-drivers).
3. To εγχειρίδιο χρήσης του νέου υλικού (PCMCIA Ethernet adapter)
Προφυλάξεις Ασφαλείας:
-
Λόγω του ότι οι προδιαγραφές της κεντρικής μονάδας ενός προσωπικού υπολογιστή έχουν σχεδιαστεί για επεμβάσεις μόνο από αρμόδιο τεχνικό προσωπικό, κατά συνέπεια οποιαδήποτε επέμβαση του χρήστη στο υλικό/λογισμικό της Κεντρικής Μονάδας δεν γίνεται με την ίδια προσοχή σε σύγκριση με την επέμβαση ενός αρμόδιου τεχνικού κατά περίπτωση.
-
Μην προσπαθήσετε να εισάγετε οτιδήποτε άλλο στην αντίστοιχη σχισμή PCMCIA (PCMCIA-slot) εκτός από το συγκεκριμένο τύπο υλικού (PCMCIA card), διότι υπάρχει κίνδυνος βλάβης του υλικού διάμεσου της σχισμής (hardware interface)
-
Κατά την απομάκρυνση του υλικού (PCMCIA card) από το μητρικό σύστημα, τοποθετείστε το σε ασφαλές μέρος από υγρασία και σκόνη.
Βήμα 1ο: Εγκαθιστώντας τον PCMCIA Ethernet Adapter
- Εντοπίστε τις αντίστοιχες σχισμές στο φορητό σύστημα. Αν δεν είσαστε σίγουροι που βρίσκονται, συμβουλευτείτε το εγχειρίδιο του κατασκευαστή που συνοδεύει το σύστημα.
Πρακτικά, τέτοιου τύπου σχισμές (PCMCIA-slots) βρίσκονται πάντοτε μαζί και ανά 2 (η μια πάνω από την άλλη) και πάντα στη δεξιά ή αριστερή πλευρά (ανάλογα με τον κατασκευαστή) του φορητού υπολογιστή.
- Κατά την εισαγωγή της κάρτας επιλέξτε τη πάνω ή κάτω σχισμή, και μην επιχειρήσετε να εισάγετε τη κάρτα ενδιάμεσα. Μπορεί να προξενηθεί βλάβη στο υλικό διάμεσο των σχισμών (PCMCIA Hardware Interface)
- Πιέστε προσεκτικά τη κάρτα μέσα στη σχισμή μέχρι να εφαρμόσει σωστά όπως φαίνεται στη φωτογραφία που ακολουθεί.

4. Σε περίπτωση που ο Ethernet adapter συνοδεύεται από μετατροπέα επέκτασης (Ethernet extension coupler), συνδέστε το μετατροπέα στη κάρτα και ακολούθως το καλώδιο δικτύου στο μετατροπέα.
Βήμα 2ο: Εκκίνηση του συστήματος (Booting-up)
- Ανοίξτε τη παροχή τροφοδοσίας.
- Μετά την εκκίνηση του συστήματος, σε αυτό το σημείο είστε έτοιμοι για την εγκατάσταση του λογισμικού το οποίο θα οδηγήσει το συγκεκριμένο υλικό (PCMCIA Ethernet Adapter’s drivers)
Κάτω δεξιά στην οθόνη σας, δίπλα στην ώρα, κάνετε δεξί κλικ στο εικονίδιο "Network and Sharing Center" (μια οθόνη υπολογιστή) και επιλέγετε το "Open Network and Sharing Center". Εναλλακτικά θα βρεθείτε εκεί επιλέγοντας Start--> Control Panel--> Network and Internet--> Network and Sharing Center.
Ανοίγει το παράθυρο
Κάνετε δεξί κλικ στο εικονίδιο "Local Area Connection" και επιλέγεται "Properties". Βρίσκεστε εδω:
επιλέγετε Internet Protocol Version 4 (TCP/IP) και πατάτε "Properties".
Στο παράθυρο που εμφανίζετε ρυθμίζετε το IP που σας έχει δώσει ο διεχειριστής/ helpdesk, και τροποποιείτε ανάλογα:
Στο παράδειγμα μας το IP του χρήστη είναι το 147.102.43.152 και συνεπώς το Default Gateway είναι το 147.102.43.200
(αλλάζει μόνο το τελευταίο πεδίο της IP σας, βάζοντας το .200).
Οι ρυθμίσεις DNS είναι κοινές, εκτός κι αν σας πει κάτι διαφορετικό ο τοπικός σας διαχειριστής.
Προτείνουμε ακόμη κι αν υπάρχει κάποιος τοπικός DNS Server, ως δεύτερο να βάλετε τον κεντρικό του ΕΜΠ, που είναι ο 147.102.224.243.
Αφού ολοκληρώσετε τις ρυθμίσεις σας, πατάτε οκ και έχετε τελειώσει.
Για να συνδεθείτε στο δίκτυο του Πολυτεχνείου με Windows XP, ακολουθείστε τη διαδρομή Start-->Control Panel, όπου υπάρχει ο φάκελος Network Connections όπως φαίνεται στα σχήματα που ακολουθούν:
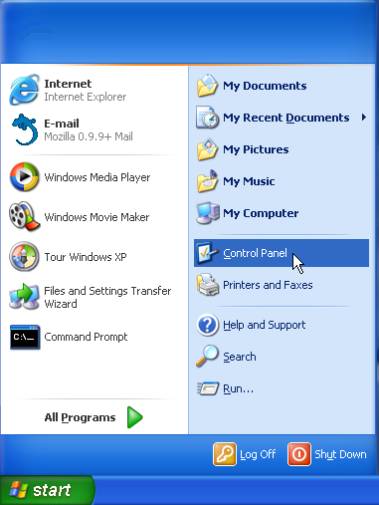
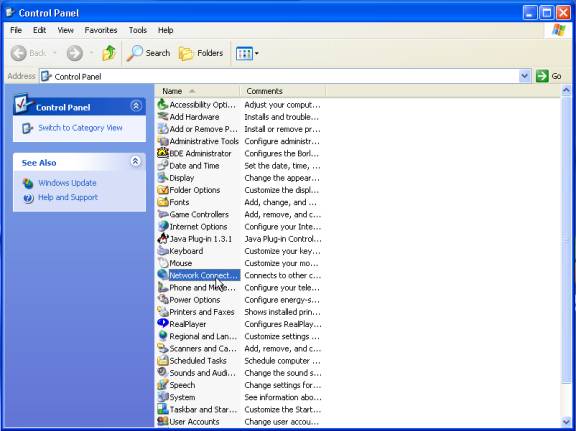
Ανοίγοντας το φάκελο Network Connections μας εμφανίζεται ο υποφάκελλος με τα ακόλουθα εικονίδια. Κάνουμε δεξί κλικ στο εικονίδιο Local Area Connection (Περιοχή Δικτύου) και κάνουμε κλικ στην επιλογή Properties (Ιδιότητες), όπως φαίνεται στην παρακάτω εικόνα:
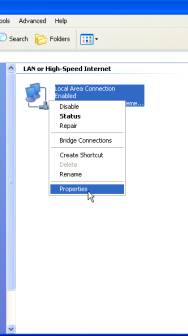
Θα εμφανίστεί το παράθυρο διαλόγου με τα βασικά δικτυακά στοιχεία (components), ρυθμίζοντας τα οποία επιτυγχάνουμε τη σύνδεση του συστήματός μας στο τοπικό δίκτυο (LAN connection). Επιλέξτε, αν δεν είναι ήδη επιλεγμένο, το πεδίο Internet Protocol (TCP/IP). Στη συνέχεια κάνουμε κλικ στο κουμπί Properties (Ιδιότητες) που υπάρχει στο Κεντρικό μενού στο ίδιο παράθυρο διαλόγου:
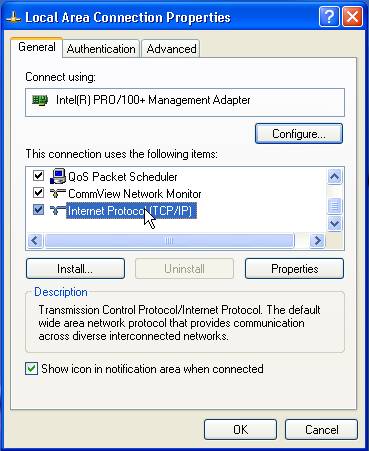
Εμφανίζεται η κάρτα General (Γενικά), όπου είτε επιλέγουμε τη δικτύωση του συστήματός μας μέσω του αυτόματου καθορισμού της ΙΡ διεύθυνσης (Obtain an IP address automatically), είτε μέσω του στατικού καθορισμού της IP διεύθυνσης, που μας έχει αποδοθεί από το Διαχειριστή δικτύου της Σχολής ή από το ΚΕΔ. Στη συνέχεια, εισάγουμε τις λοιπές δικτυακές ρυθμίσεις (Subnet Mask και Default Gateway ), όπως φαίνεται στην εικόνα που ακολουθεί:
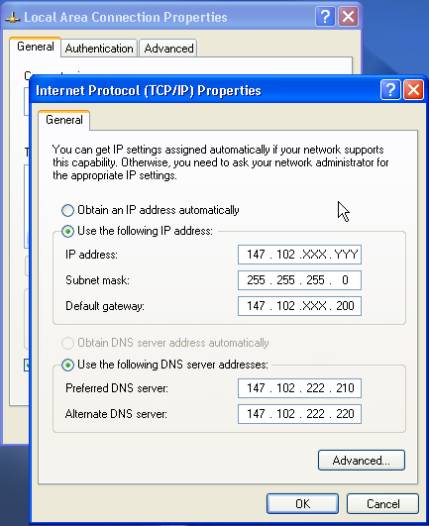
Οι ρυθμίσεις έχουν ως εξής:
- IP address: 147.102.xxx.yyy
- Subnet mask=255.255.255.0 (χρησιμοποιείται αυτός ο τύπος της μάσκας για να ρυθμίσουμε οποιαδήποτε μηχάνημα θέλουμε να προστεθεί στο εσωτερικό δίκτυο του Ε.Μ.Π)
- Default Gateway=147.102.xxx.200 όπου xxx=αριθμός υποδικτύου.
Επίσης, εισάγουμε και τις ρυθμίσεις για τον Πρωτεύοντα και Δευτερεύοντα Διακομιστή Ονοματολογίας (Preferred & Alternate DNS Server ).
Συνήθως ως Πρωτεύοντα βάζουμε τον DNS server της Σχολής και ως Δευτερεύοντα έναν από τους κεντρικούς DNS servers του δικτύου ή τον 147.102.222.210 ή τον 147.102.222.220. Αν δεν γνωρίζετε τον DNS server της Σχολής σας μπορείτε να δηλώσετε τους δύο κεντρικούς.
Έλεγχος των ρυθμίσεων
Για να ελέγξουμε αν οι ρυθμίσεις που έχουμε αποδώσει είναι σωστές, κάνουμε κλικ στο κουμπί Advanced (Για προχωρημένους) και μας εμφανίζεται η πρώτη καρτέλα διαλόγου με την ένδειξη IP settings (Ρυθμίσεις IP)
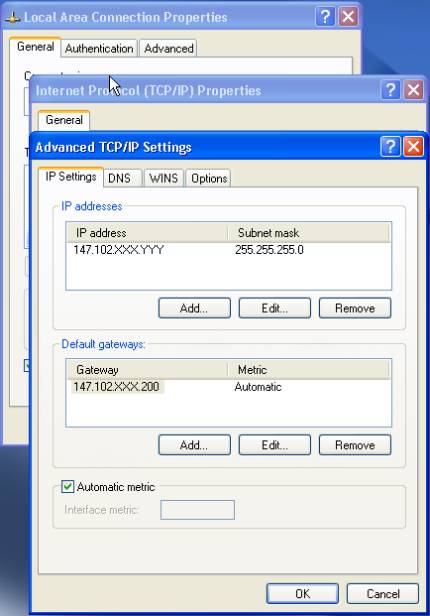
Αν επιλέξουμε την καρτέλα διαλόγου με την ένδειξη DNS μας εμφανίζονται οι ρυθμίσεις για τους διακομιστές Ονοματολογίας όπως φαίνεται στο σχήμα που ακολουθεί.
Αν θέλουμε να προσθέσουμε κάποιον τοπικό διακομιστή ονοματολογίας (τοπικό DNS server), τότε εισάγουμε τις ρυθμίσεις του μαζί με τις ρυθμίσεις για τους δύο κεντρικούς διακομιστές ονοματολογίας (κεντρικοί DNS servers) του Ε.Μ.Π, πατώντας το κουμπί Add (Προσθήκη) και πληκτρολογώντας την IP διεύθυνση του τοπικού διακομιστή.
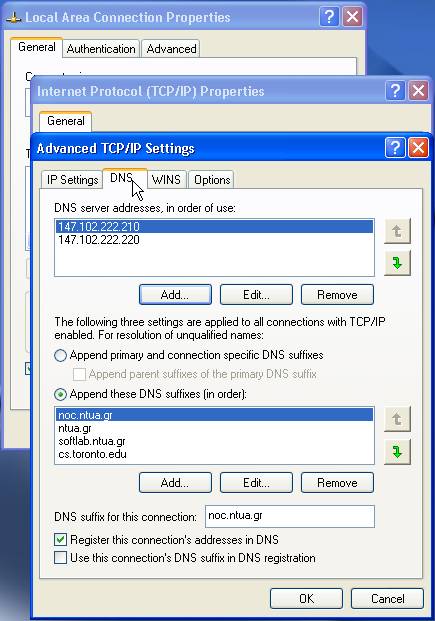
Τέλος, αν υπάρχει διακομιστής WINS, τότε και αυτή η ρύθμιση μπορεί να προστεθεί μέσω της ανάλογης καρτέλας διαλόγου όπως φαίνεται παρακάτω:
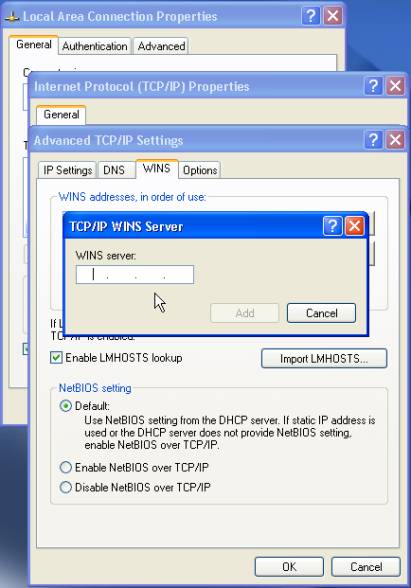
Παρατηρήσεις:
- Συμβουλευτείτε το Τεχνικό Διαχειριστή Δικτύου του Τομέα σας για τη προσθήκη των ρυθμίσεων όσον αφορά το διακομιστή WINS.
(IP WINS: 147.102.xxx.ABC όπου xxx=αριθμός υποδικτύου)
- Στην περίπτωση δικτύωσης κάποιου μηχανήματος στο εσωτερικό δίκτυο του Ε.Μ.Π δεν χρειάζεται να είναι ενεργοποιημένες οι επιλογές Register this connection’s addresses in DNS και Enable LMHOSTS lookup.
- Λόγω της φύσεως του Λειτουργικού Συστήματος Windows XP Professional (όπως και Windows 2000 Professional, Windows NT ver 3.51 και ΝΤ ver 4.0), ενδεχομένως να μην έχετε τα κατάλληλα δικαιώματα (user’s administration rights) για την απόδοση των συγκεκριμένων δικτυακών ρυθμίσεων. Σε αυτή την περίπτωση χρήσιμο είναι να συμβουλευτείτε το Τεχνικό Διαχειριστή Δικτύου του Τομέα σας.
